Saiba como aprimorar o desempenho do seu SketchUp
Qualquer que seja seu nível de experiência ou estilo de modelagem, a maneira como você modela afeta a performance do SketchUp, e este artigo explica como criar modelos 3D de maneira a otimizar o desempenho do software.
De antemão, você pode verificar se seu computador tem os requisitos necessários para o programa rodar bem. Clique aqui para ver estes requisitos >>
Além disso, é bom que seu computador esteja atualizado com a versão mais recente do SketchUp. Quando você se mantém em dia com as atualizações, aumentam as chances do SketchUp funcionar com mais eficiência. O mesmo é válido para o sistema operacional e o driver de vídeo. Para verificar as atualizações do software SketchUp, selecione Help > Check for Update (Microsoft Windows) ou SketchUp > Check Web for Update (Mac OS X).
Clicando no botão Help > Check your System é possível verificar se há problemas de compatibilidade de seu computador com o SketchUp:
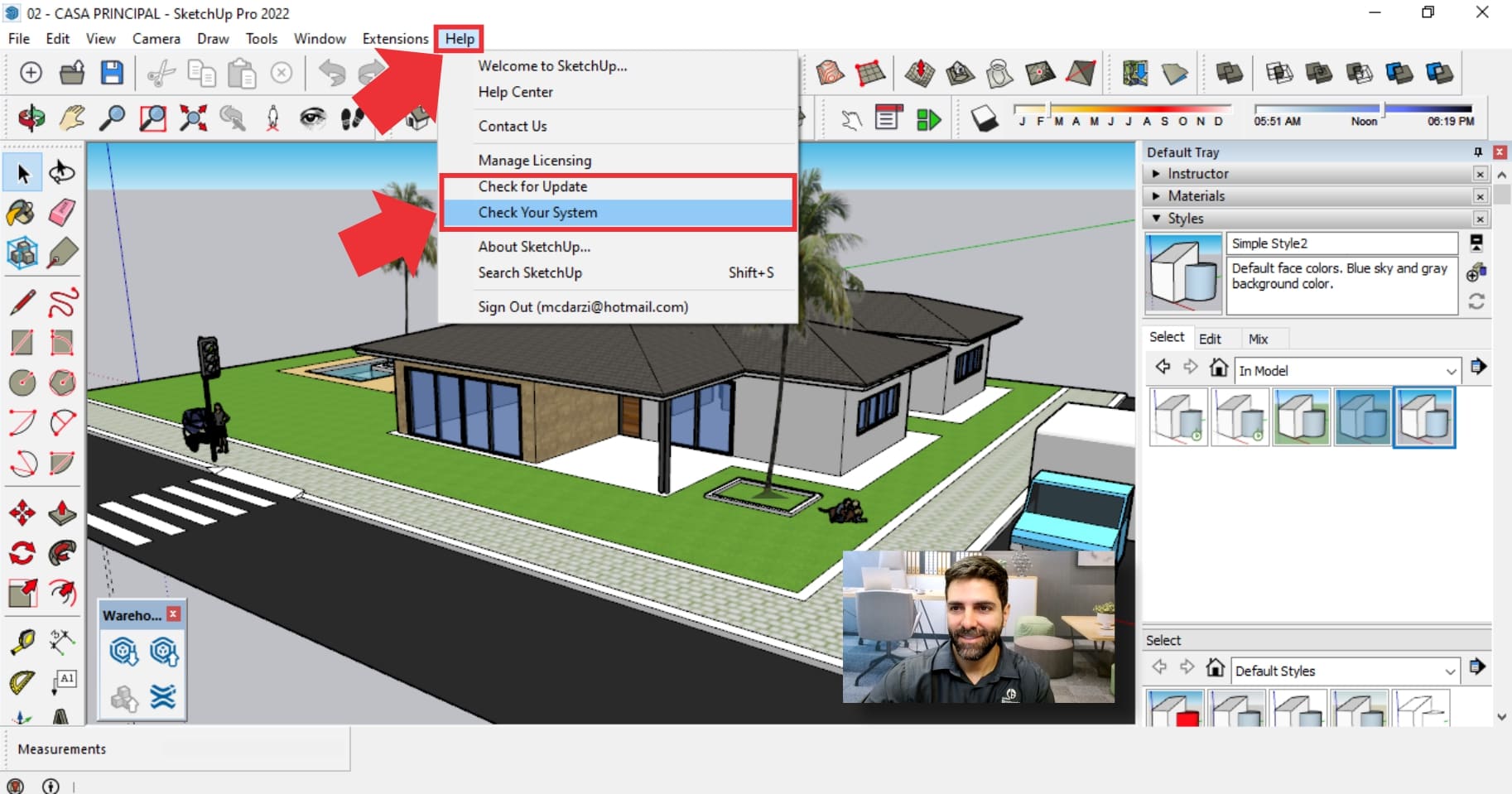
Vá em Help > Check for Update e Help > Check Your System
Otimizando suas técnicas de modelagem
Toda vez que você orbita, desloca, aplica zoom, desenha ou edita, o SketchUp está renderizando o que você vê na área de trabalho. Quanto mais arestas, faces, estilos, materiais e assim por diante, mais coisas o SketchUp terá para renderizar enquanto você trabalha em seu modelo.
++ Conheça o Curso de SketchUp Pro e diga adeus à dificuldade na hora de apresentar projetos >>
Siga estas dicas para manter seu modelo leve e otimizar o desempenho do SketchUp:
– Atenha-se a estilos simples. Sempre que possível, desative sombras, texturas e efeitos de exibição especiais durante a modelagem. Dica: Crie ou utilize dois estilos separados: um para modelagem (que é rápido) e outro para apresentação (que pode ser mais lento).
– Os componentes são seus amigos. Quando você usa a mesma entidade várias vezes (por exemplo, uma janela ou uma árvore), torne-a um componente e use cópias do componente. Várias instâncias de um componente são mais leves do que várias cópias de uma entidade ou grupo.
– Oculte a geometria que você não precisa no momento. Quanto mais geometria estiver visível em um modelo, mais lentamente o SketchUp será executado. Para melhorar o desempenho, a melhor maneira de ocultar a geometria é através do controle da visibilidade das Tags (Etiquetas). Por exemplo, você pode agrupar imagens, itens de paisagismo como árvores e arbustos, móveis ou carros em camadas separadas e ativar e desativar a visibilidade.
– Escolha JPEGs em vez de TIFFs. Se você importar imagens para o seu modelo, use imagens JPEG em vez de imagens TIFF. As imagens TIFF tendem a ter tamanhos de arquivo grandes e exigem mais recursos de computação para serem exibidas.
– Desative a névoa e as sombras. Névoa e sombras dão mais trabalho ao SketchUp e normalmente não são necessárias se você ainda estiver desenhando ou editando seu modelo. Se o seu modelo tiver sombras ativadas, desative no ícone abaixo:
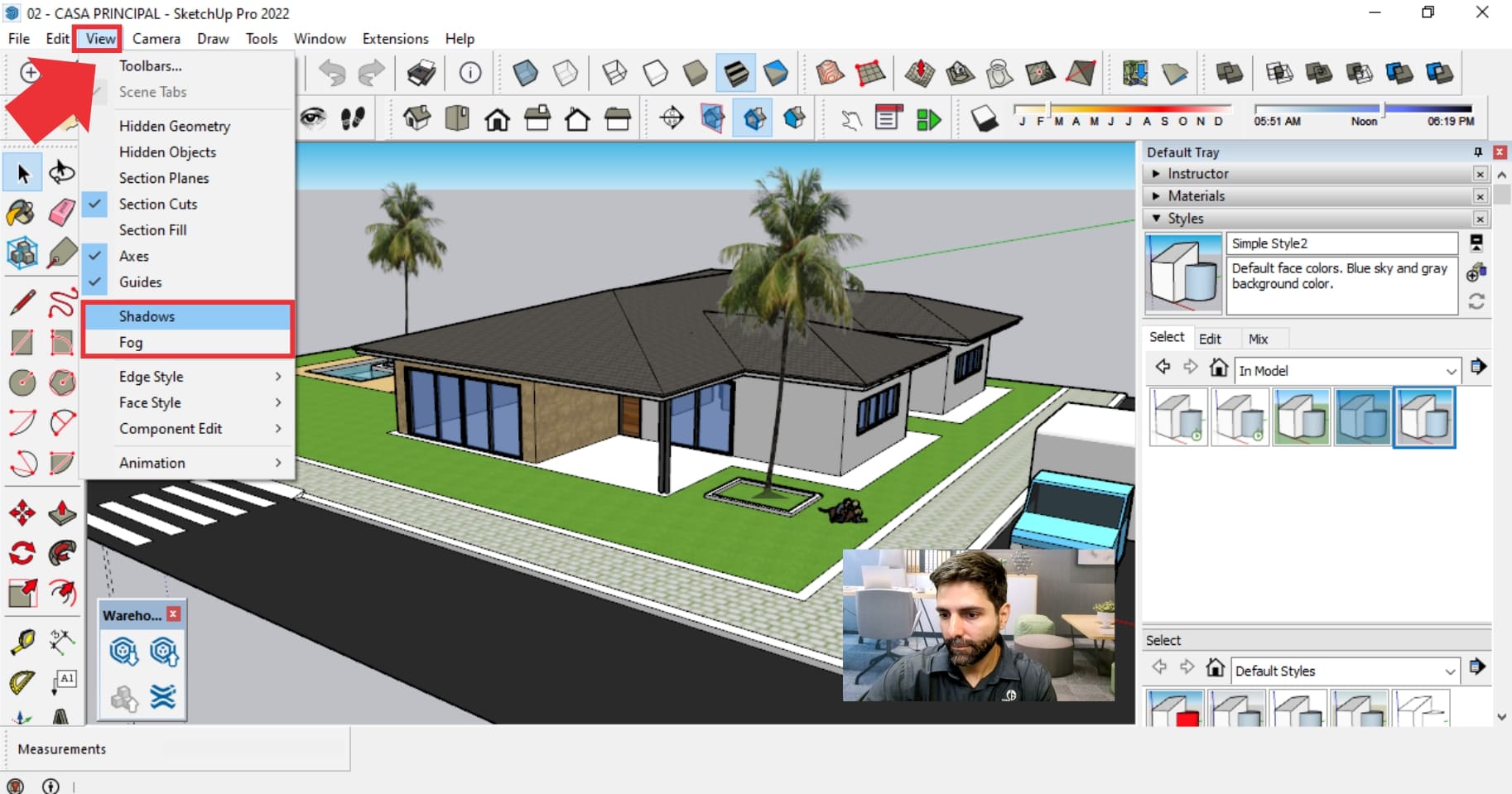
Desabilitar View > Shadows (Visualizar > Sombras) para não mostrar as sombras do model. Para desativar a névoa, descarcar o item View / Fog (Visualizar > Névoa).
– Limpe os dados que você não precisa mais. Seu arquivo armazena componentes, estilos e materiais que você adicionou ao seu modelo, mesmo que você os tenha apagado ou substituído desde então. O SketchUp guarda esses elementos caso você precise deles mais tarde, mas se você souber que não precisa, diga ao SketchUp para deixar tudo de lado.
Limpe todos os itens não utilizados de uma vez, selecione Window > Model info (Janela > Informações do modelo) , selecione Statistics (Estatísticas) na barra lateral à esquerda e clique no botão Purge Unused (Eliminar os não usados) .
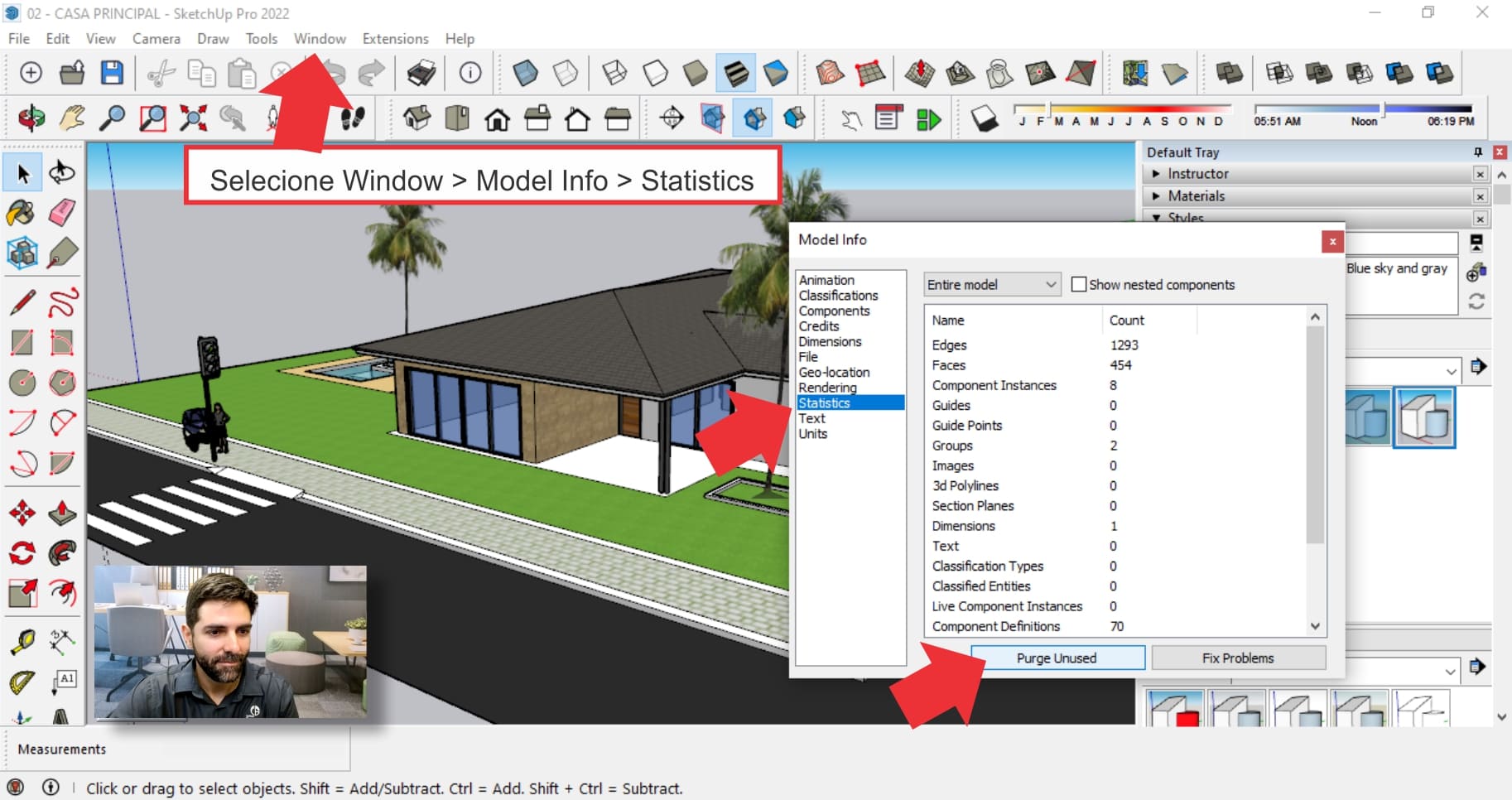
Vá em Window > Model Info > Statistics e selecione Purge Unused para eliminar os não usados
Configurando preferências de OpenGL e anti-aliasing
OpenGL significa Open Graphics Library e é a API (interface de programação de aplicativos, que são como blocos de construção de um aplicativo) usada para renderizar os gráficos 3D do SketchUp.
Anti-aliasing é uma técnica para tornar as bordas irregulares em gráficos mais suaves.
Agora que você sabe o que são OpenGL e anti-aliasing, você tem uma ideia do que as preferências deles fazem. Se o SketchUp tiver problemas de desempenho em seu computador, ajustar algumas configurações do OpenGL pode ajudar o SketchUp a renderizar seu modelo mais rapidamente.
Para acessar as preferências do OpenGL, selecione Window > Preferences (Microsoft Windows) ou SketchUp > Preferences (Mac OS X). Em seguida, selecione a opção OpenGL na barra lateral à esquerda.
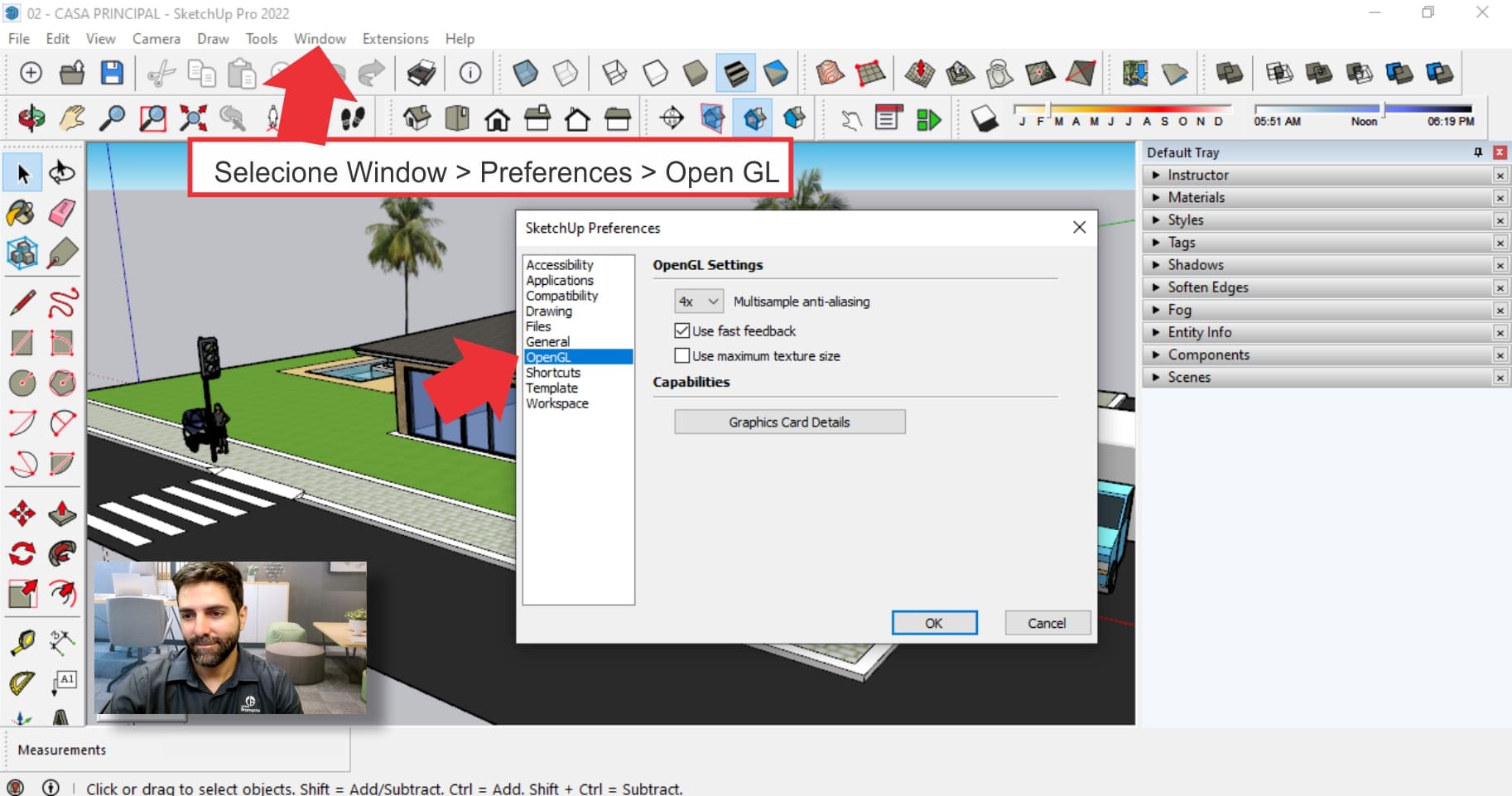 .
.
A lista a seguir descreve as configurações que você encontra e o que cada uma faz:
Use maximum texture size (Usar tamanho máximo de textura): por padrão, essa configuração está desmarcada, porque o uso de tamanhos máximos de textura torna o SketchUp mais lento. ( As texturas são imagens aplicadas ao seu modelo.) Especificamente, quando esta caixa de seleção estiver desmarcada, o SketchUp não renderizará gráficos em uma resolução superior a 1024 x 1024. Você pode selecionar esta opção para ver uma imagem em uma resolução superior a 1024 x 1024 No entanto, se você ativou esta opção e o SketchUp parece lento, desmarque esta caixa de seleção.
Use fast feedback (Usar resposta rápida): o feedback rápido melhora o desempenho do SketchUp, especialmente se você estiver trabalhando em um modelo grande. Quando você inicia o SketchUp, ele verifica se sua placa gráfica oferece suporte a feedback rápido combinado com anti-aliasing de várias amostras. Nesse caso, essa opção é selecionada por padrão. Se esta opção estiver desmarcada e desativada, você poderá ativá-la escolhendo uma configuração de anti-aliasing multisample diferente.
Na janela Informações do modelo (Model Info), você pode ativar ou desativar o anti-aliasing de texturas. (Selecione Window > Model Info e selecione a opção Rendering na barra lateral à esquerda.) Por padrão, a caixa de seleção Use Anti-Aliased Textures está marcada, pois esse recurso melhora o desempenho do SketchUp e a aparência das texturas. Se você vir texturas borradas ou efeitos de exibição incomuns, desmarcar esta caixa de seleção pode melhorar a aparência do seu modelo.
É isso e espero que tenham gostado! Ficamos por aqui e até a próxima! Um grande abraço, Marcelo Darzi (Professor do Curso de SketchUp)
Conteúdo oferecido pelo Curso de SketchUp Pro. Saiba mais >>
